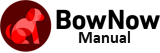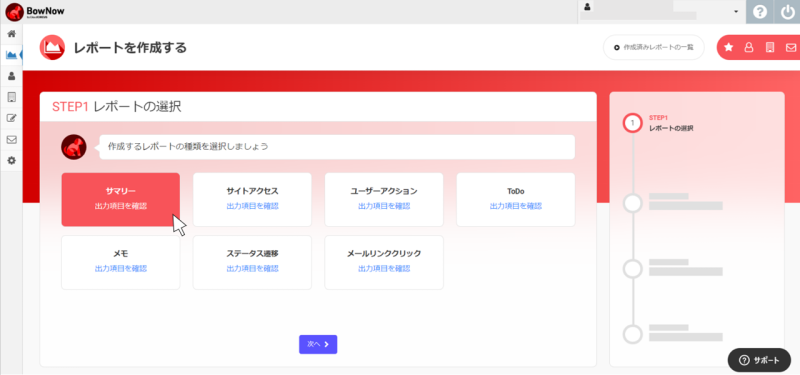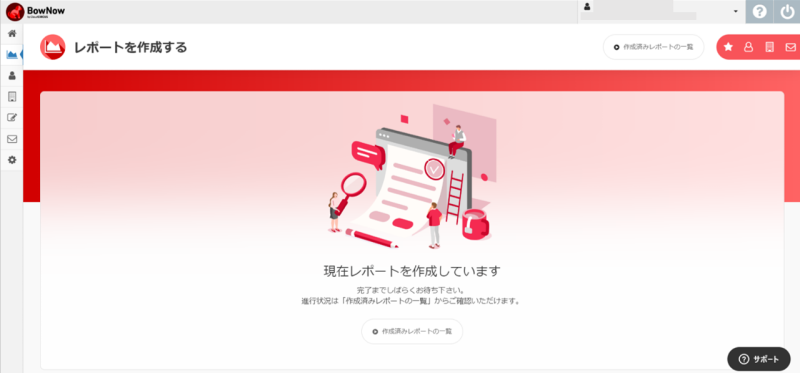create a report
On the report creation screen, you can output various information saved in BowNow in CSV format.
Roughly divided, there are two patterns of reports: "Information registered for leads" and "Information accumulated in BowNow".
It can be created for the lead of "saved search criteria".
Since the report outputs information for each lead, search conditions are used to specify which lead you want to output the report for.
If you want to narrow down and issue a report with specified conditions,The search conditions must be saved in advance.
- Procedures for issuing reports
- How to download the created report
- Precautions
-About saved searches
-More Informations - FAQ
-What kind of report should I create?
-What if I want to specify a period?
-Where can I see how to check the report being created/created and the output history?
-Some items cannot be used or selected in the report function
Procedures for issuing reports
It can be created on the Data Analysis > Create Report screen.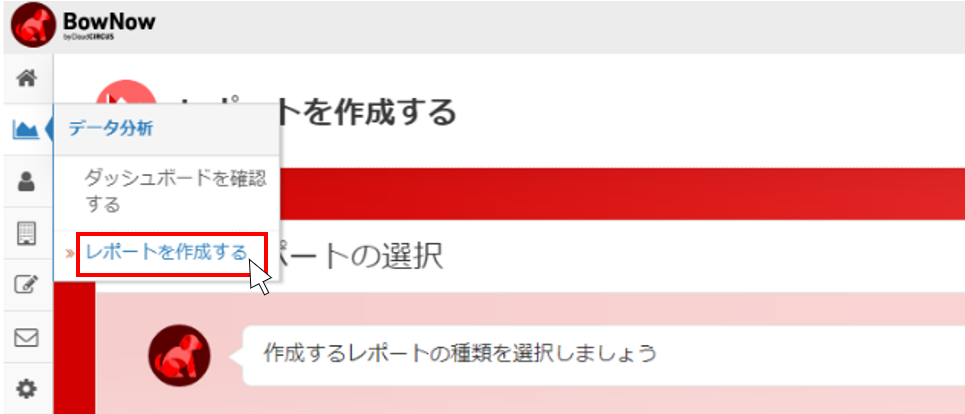
*Please note that if the "Export/Import Personal Information" permission is disabled for an account, the Create Report item will not be displayed.
Report selection
Select search criteria
Click Select search criteria to use.
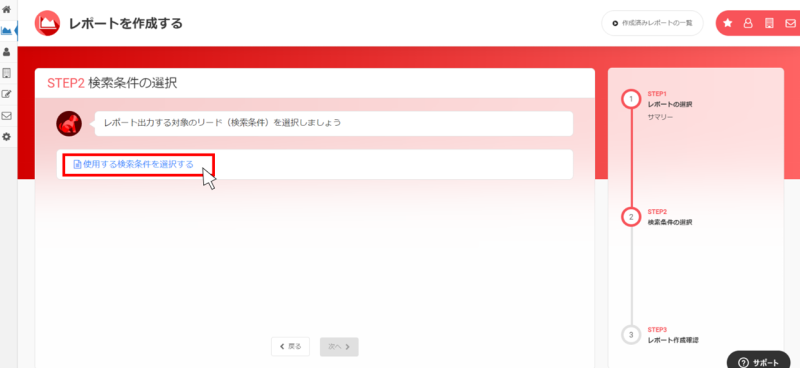
You will be taken to the "Confirm Saved Search Conditions for Leads" screen.
Select your search criteria.
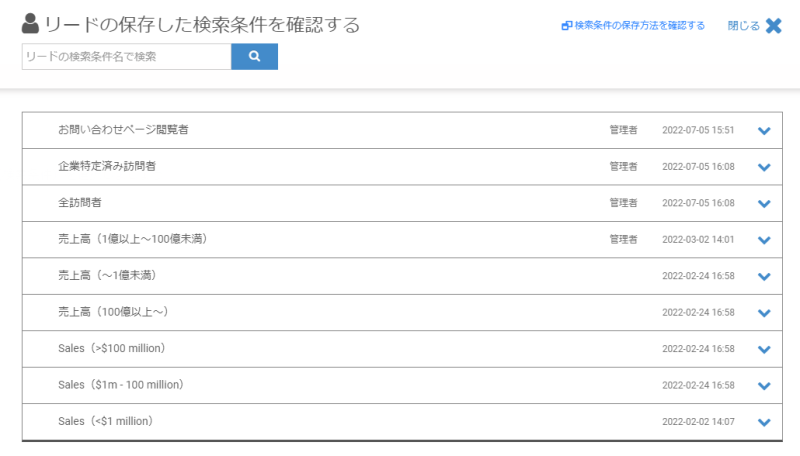
When selected, the item and the number of target leads for the output schedule are displayed.
If there is no problem with the settings, click "Next".
If you want to change the lead you want to output, you can click "Change to another search condition" and select it again.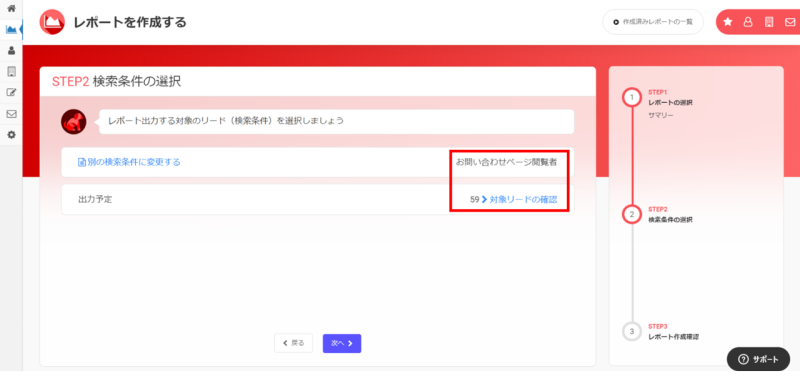
Click here for how to save search conditions
Click here for changes to search conditions (after ver6.0.5 release)
Specify creation period
Select the period to output.
*If you select "Summary" as the report type, there is no item to specify the creation period.
When you click "This year", "Previous year", "This month", and "Last month", the period will be automatically reflected in the red frame.
The red frame is a calendar, so you can specify the period arbitrarily.
*If you click "This year", "Previous year", "This month", or "Last month" and specify any period, the clicked period will be displayed in red as it is.
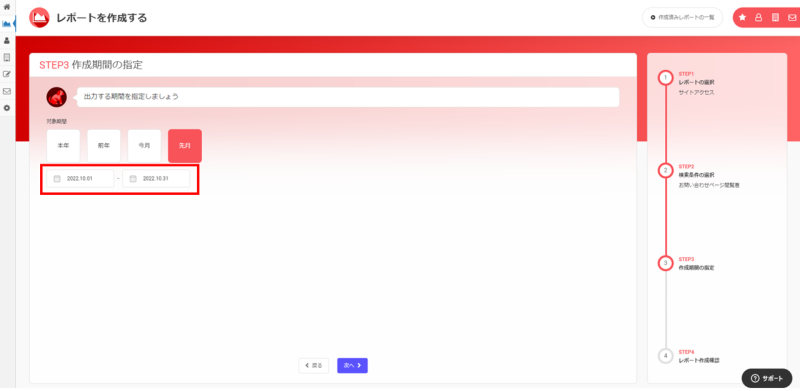
Click here for types of reports that can be specified for a period
Report creation confirmation
If there is no problem with the type of report you want to output, the selected search conditions, and the specified date and time (target period), click "Create report".
The creation confirmation screen is different for summary and other reports.
* If you select ToDo, you will also be asked to confirm the date and time (expiration date).
▼When summary is selected
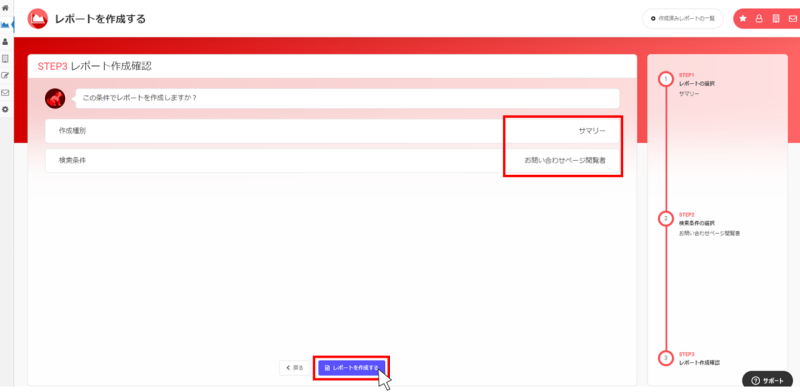
▼When you select a type other than Summary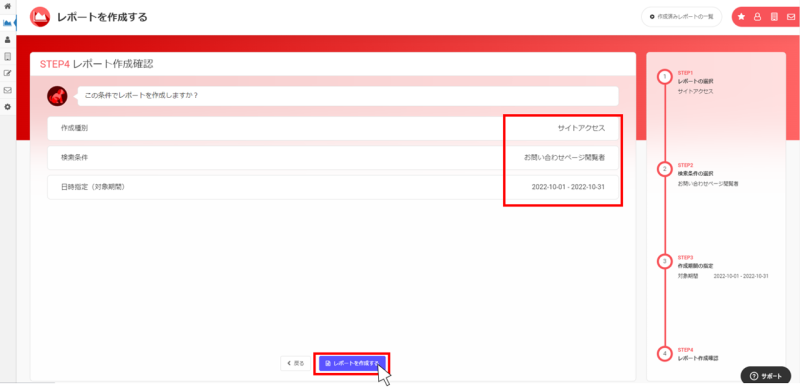
How to download the created report
You can output CSV by clicking the number of rows in CSV that is displayed in blue.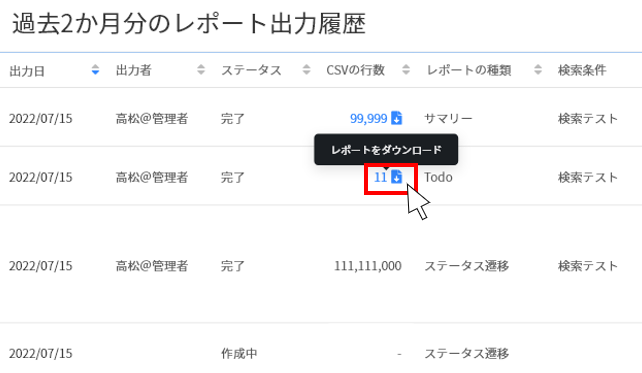
Select the character code to output and click "Download".
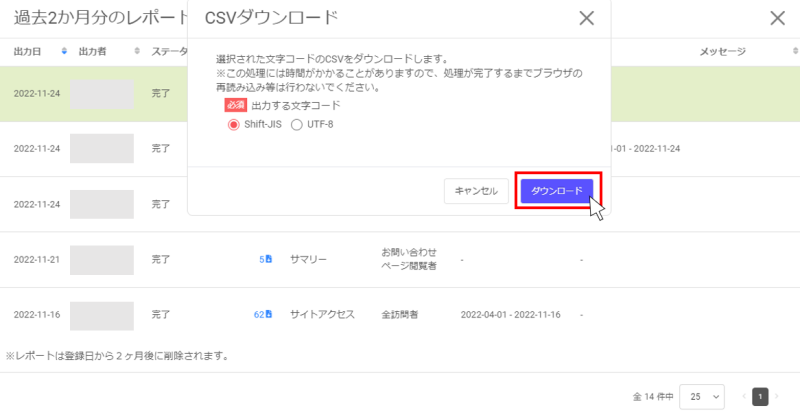
It will be saved with the file name "Report type_Report download date/time.csv".
Click here for function restrictions
(XNUMX) After completing the report creation, from the screen of "Currently creating a report"It does not automatically switch to the completion screen.
Please refresh the page or reopen the report creation screen to check the created report.
④The report in process of creation isIt cannot be canceled or deleted in the middle.
⑤ If the lead that meets the conditions is not extracted, it will remain in the report creation history.CSV download is not possible.
⑥ As a result of specifying the search conditions and period, the number of rows in the report (CSV)Reports will not be created if there are more than 10 rows.
If it exceeds 10 lines, you can check it in the message column of the report output result screen described later.
⑦Depending on the number of output CSV lines, report creation will be completed in approximately 30 to 60 minutes.
*It may take 60 minutes or more if report creation processing is concentrated in multiple customer environments.