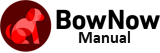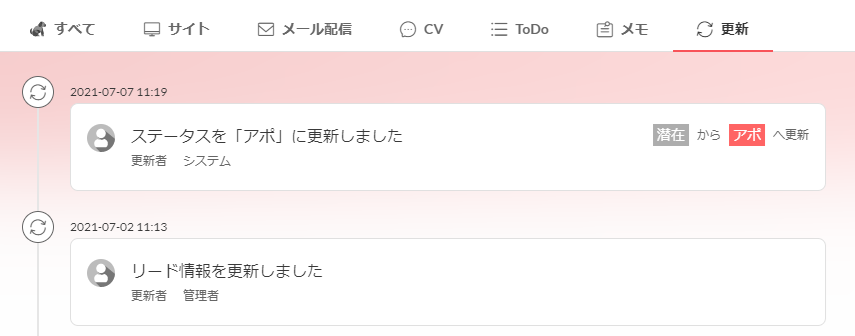Action history
You can check the history of actions taken by the user, actions such as the administrator changing the lead information and delivering mail on the timeline.

To do
You can manage the actions to be taken for the target lead as ToDo.
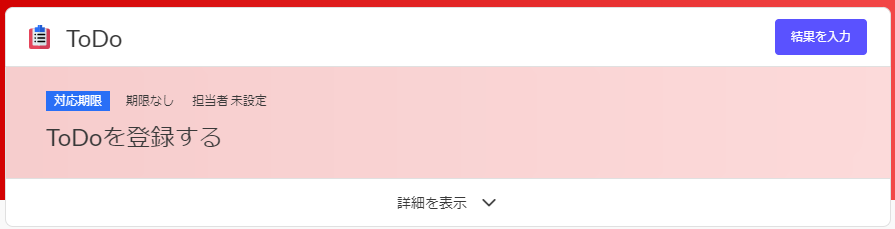
When registering for the first time, "Register ToDo" will be displayed, so click "Enter Results" in the upper right.
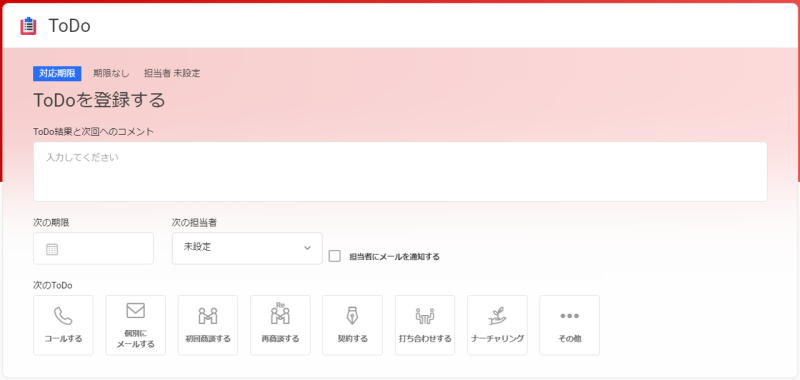
The setting items are "ToDo result and comment for next time (multi-line input item)", "Deadline", "Person in charge (email notification is also possible)", and "Next ToDo".
All are required items.
*When "Nurturing" is selected, "Send email to person in charge" cannot be selected.
*Since ver6.4.2, the "next person in charge" selection area is only a pull-down selection and cannot be entered directly.
To register, click the "Register Results" button displayed in the center of the bottom of the screen.
* The maximum number of characters for "ToDo results and comments for the next time" is 3000 characters.
▼ Operation image
Click the "Register Results" button to save and the ToDo will display the following ToDo information.You can also check the requesters and comments listed by clicking Show Details.
▼ Display when the period expires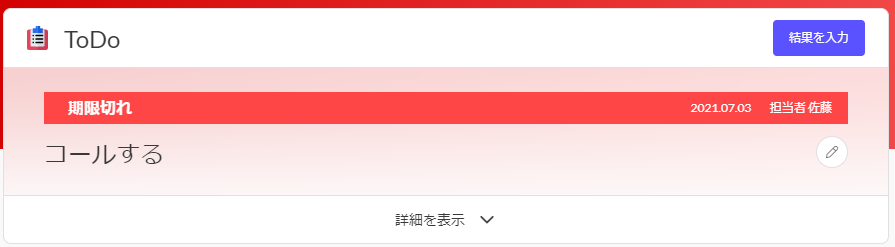
▼ You can edit the created ToDo later.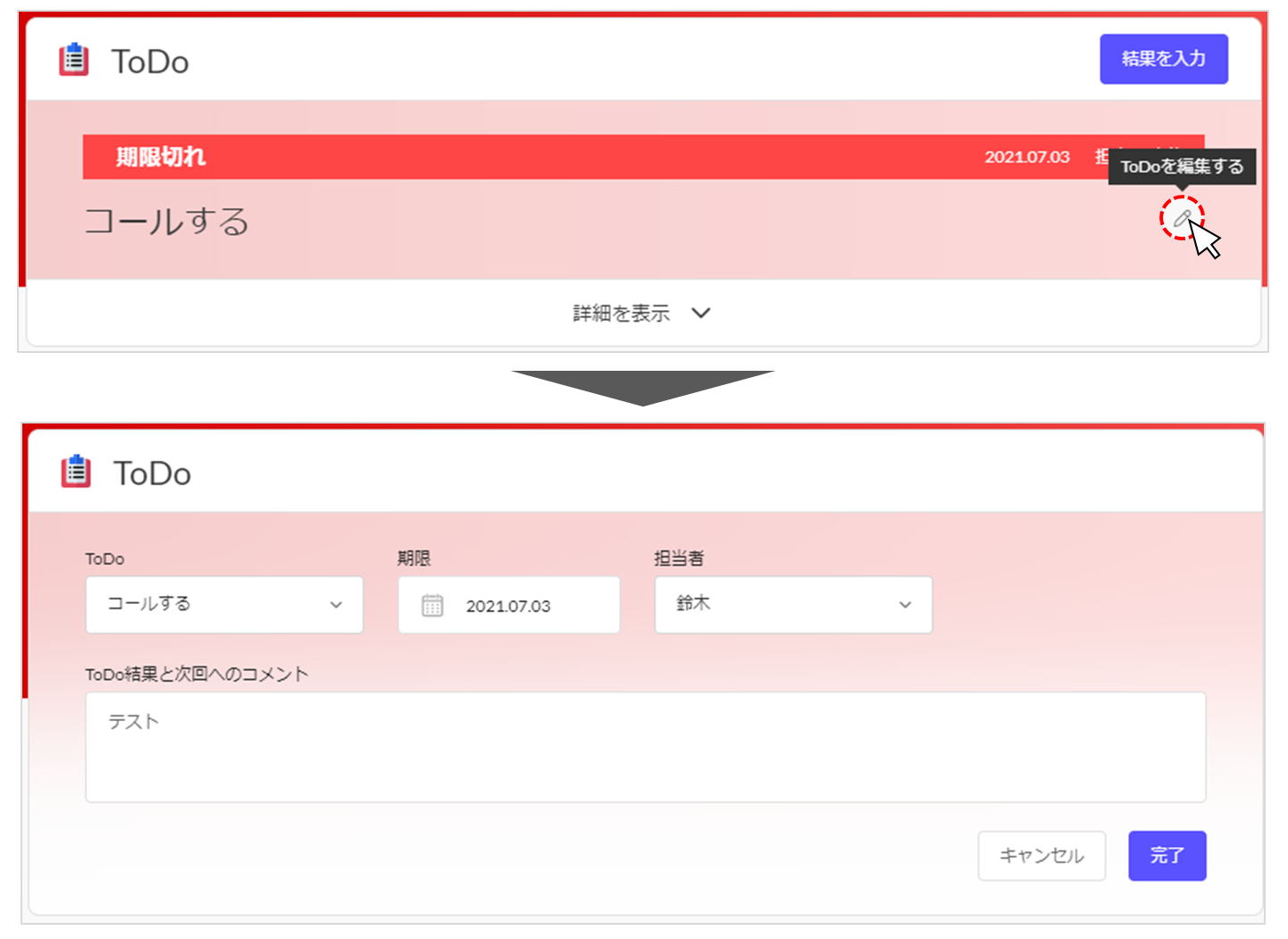
Timeline
You can check trace reports, email reports, CV reports, ToDo results, management information> memos, and update history, and select "All" to see the lead action history and update history performed by the administrator. You can check with.
You can narrow down the period in the upper calendar part.
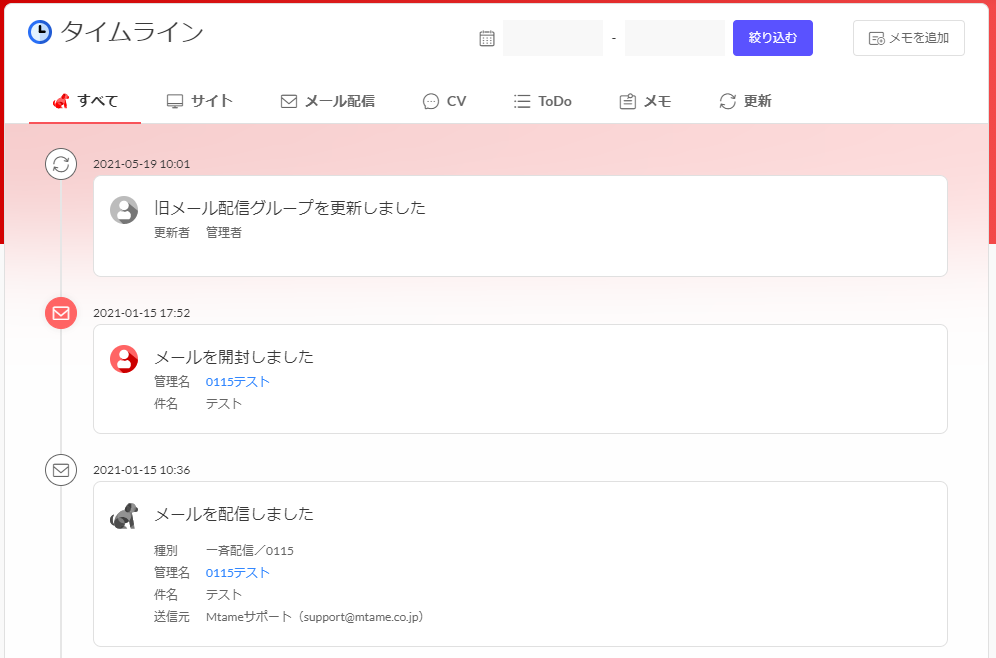
Add note
You can leave notes on the timeline.
Enter the title within 255 characters and the memo within 3000 characters.
Both are required.
* From ver5.3.0, the date and time must be stated.It will be displayed on the timeline at the stated date and time.
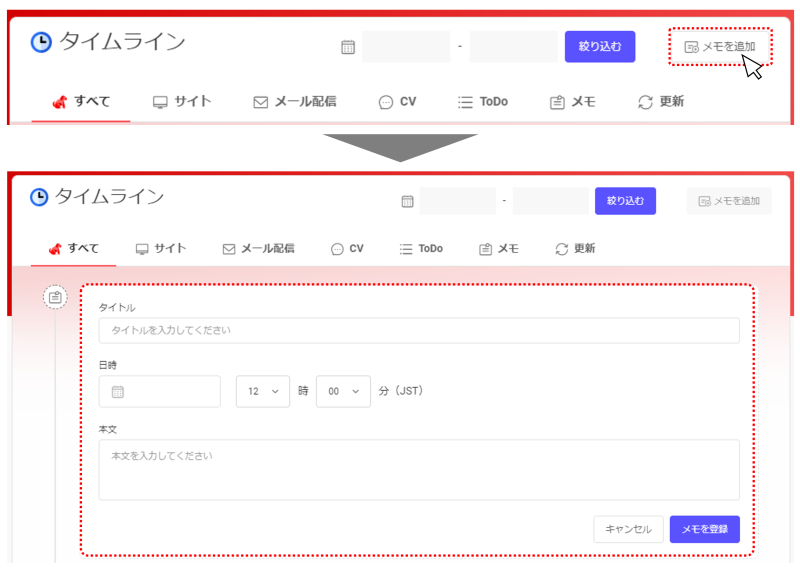
All
You can check site access, email delivery, conversion information to BowNow form, ToDo result, management information> memo, update history in a list.
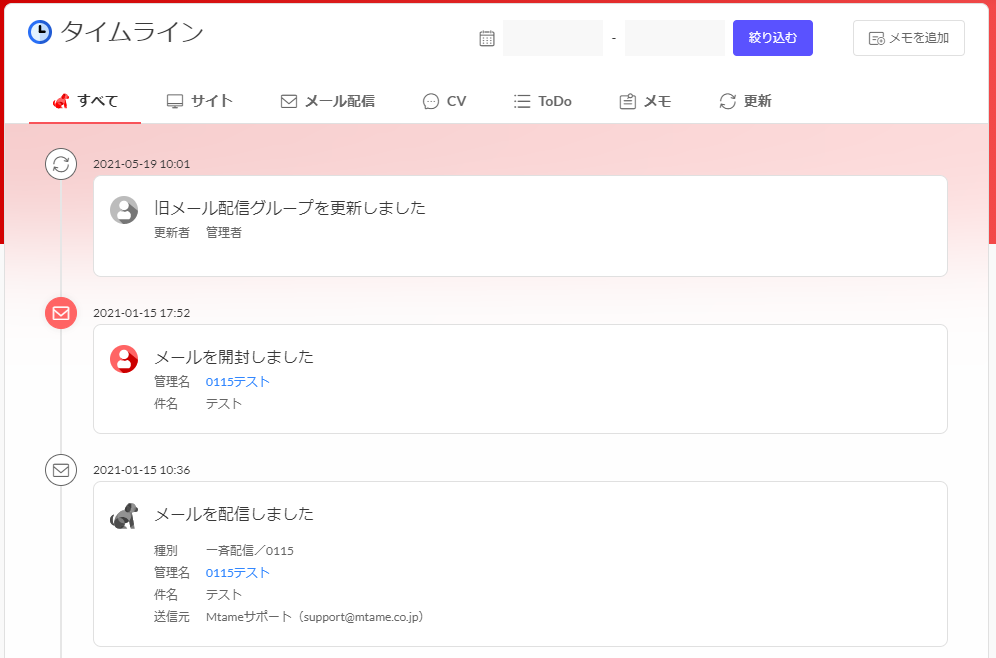
サイト
You can check the site access actions (site access, inflow from email, inflow from COCOAR).
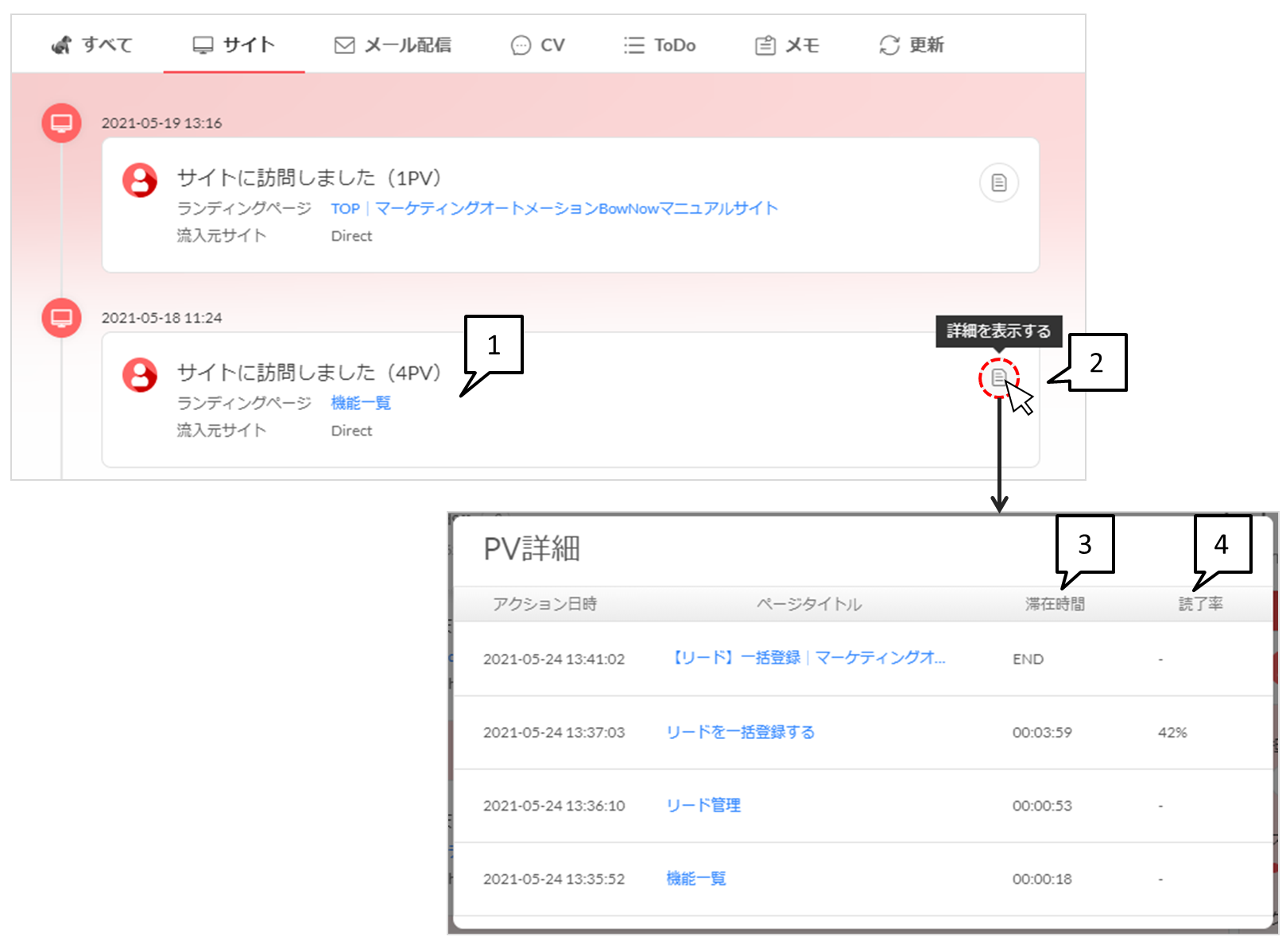
| 1: Access information | You can check the site access status. The landing page (the page that the visitor first visits) information and the inflow source (referrer / reference source) information are displayed. |
|---|---|
| 2: Display details | You can check the page viewed by the user. If you click "Show details", you can check which page you are viewing in a pop-up. |
| 3: Staying time | You can check the time of which page you were browsing and how long. This value is calculated by comparing with the access time of the next display page, so it cannot be measured on the last displayed page (1PV or withdrawal). |
| 4: Reading rate | The scroll ratio is displayed with the entire page as 100%. |
Distribute Emails
Among the mail delivery actions, you can check the mail delivery and open status.
* Information will be displayed on the site for inflows from emails, form submissions from emails, and CV for membership registration from emails.
* Information is displayed only when using the new mail function.
* If you want to check by displaying the old mail report, you can check from "Delivery status".
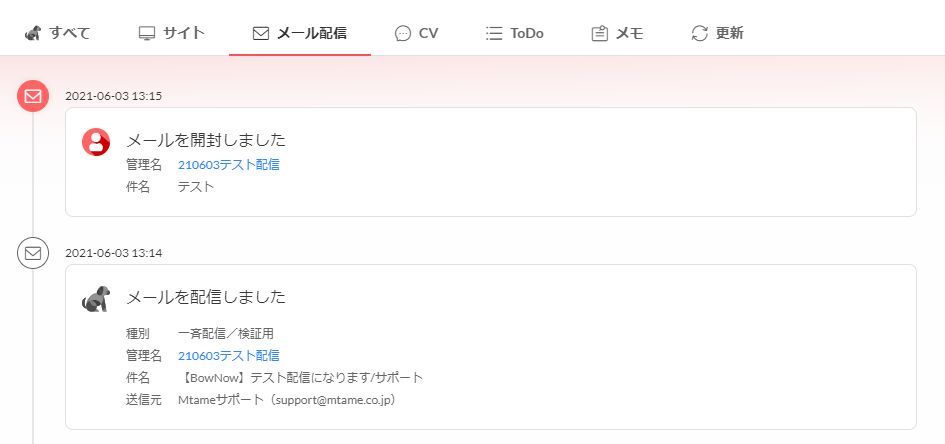
CV
Among the user actions, you can check the form submission, membership registration, login, file download, form submission from email, and membership registration from email.
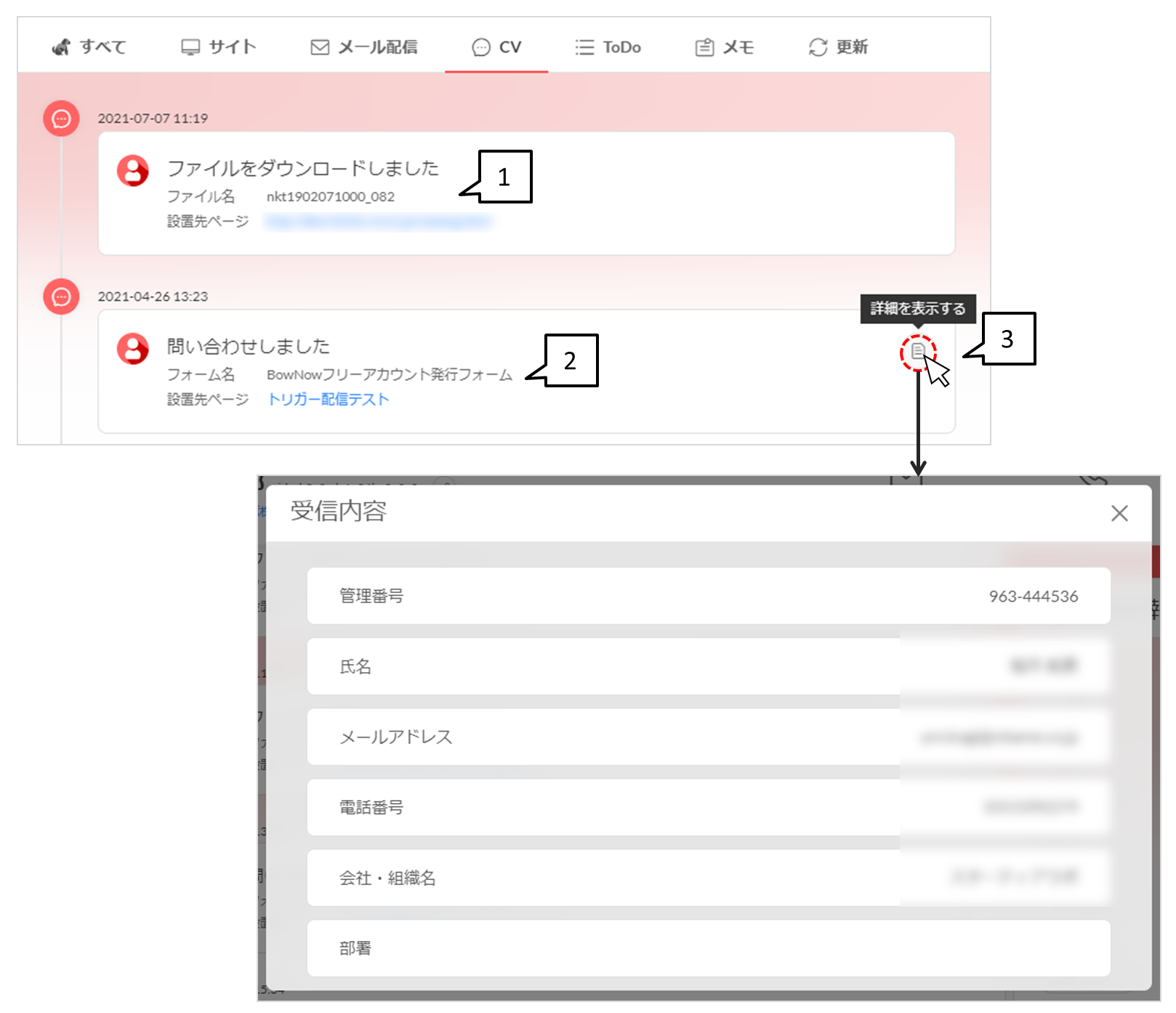
| 1: File download | The file name registered on the BowNow management screen is displayed as the file name. On the installation page, the URL of the page set by the file link is displayed. |
|---|---|
| 2: Contact us | The form name that the lead queried is displayed.As for the form, the normal form and the membership registration form are displayed. * Applies to forms created with BowNow. On the installation page, the URL of the page set by the form is displayed. |
| 3: Show details | The information of the item inquired in the form is displayed. |
To do
You can check the tasks listed at the top of the action history in chronological order.
You can also change the ToDo information created in the past.
* Cannot be deleted.
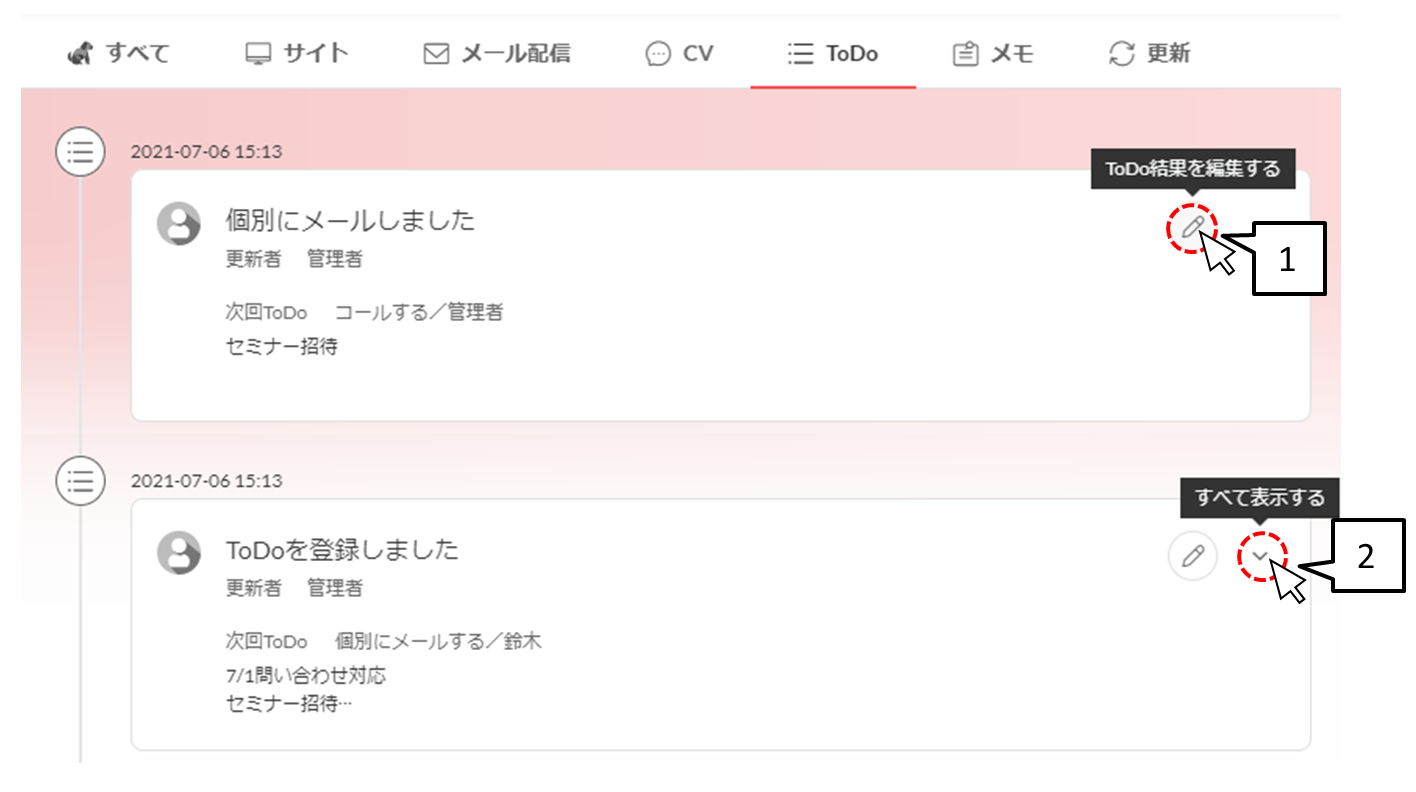
▼ After clicking ①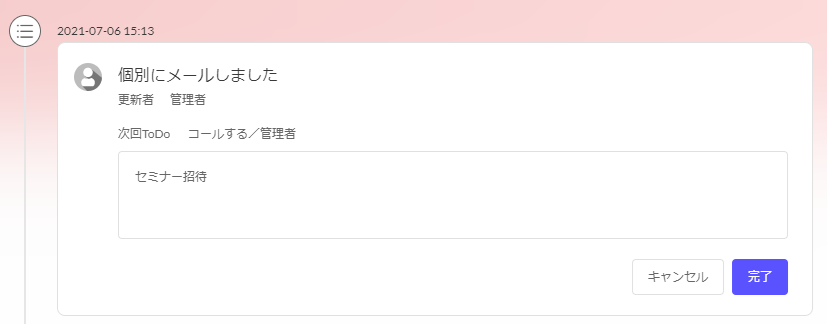
▼ After clicking ②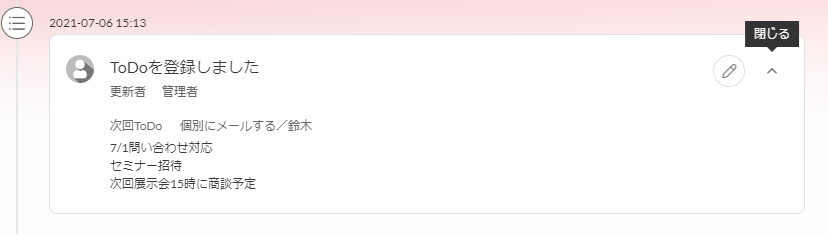
| 1: Edit the ToDo result | You can edit the ToDo information created in the past. |
|---|---|
| 2: Show all | If the number of characters does not fit within 3 lines or 2 lines, up to 2 lines are displayed by default, and if you click the Show All button, all the information described will be displayed. |
Notes
You can check the information registered in "Add memo" at the top of the timeline in chronological order.
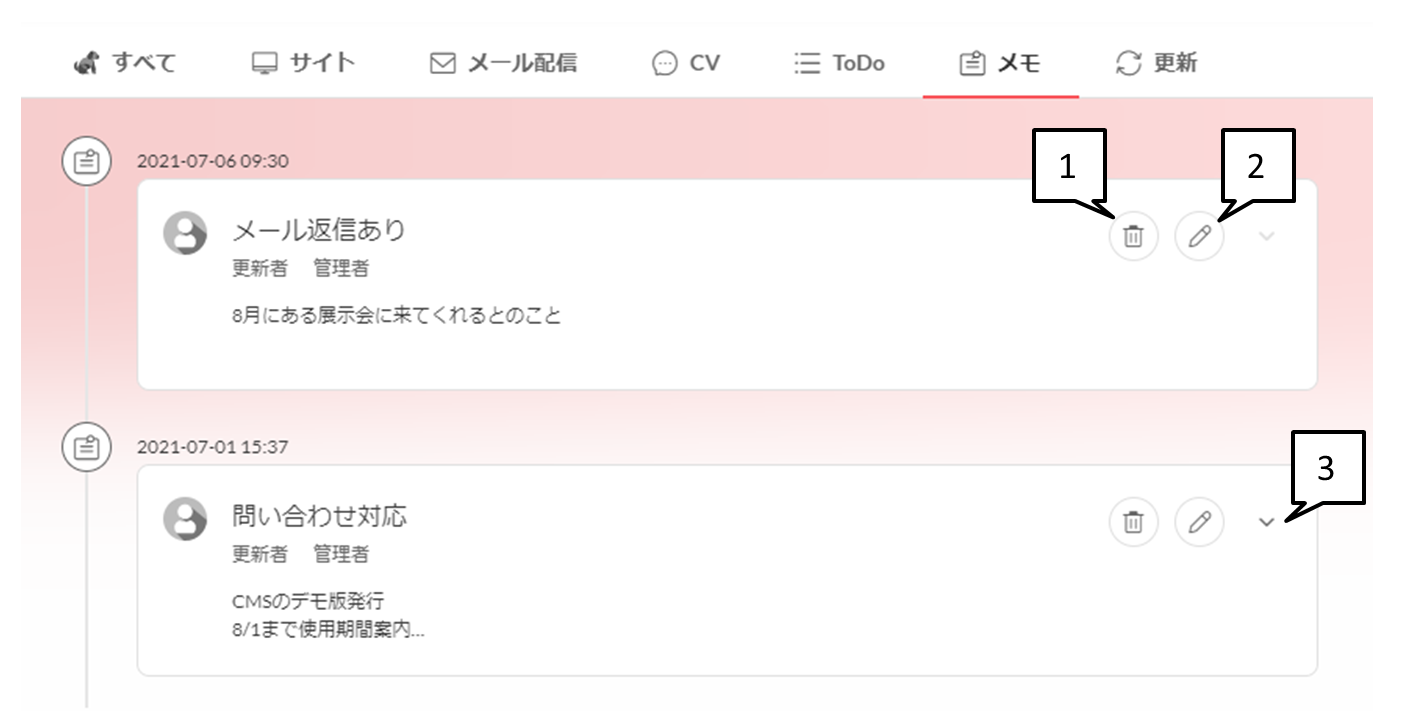
| 1: Delete the memo | You can delete the memo. * Deleted memos cannot be recovered. |
|---|---|
| 2: Edit the memo | You can edit the memo information created in the past. |
| 3: Show all | If the number of characters does not fit within 3 lines or 2 lines, up to 2 lines are displayed by default, and if you click the Show All button, all the information described will be displayed. |